Test Mode, which is found in the Rules Definition screen, helps to gauge the size of an audience membership by providing a count of users in each Rule, each Rule Group (Group Count), and a total Rule Count.
After defining the Rules, click on the Test Mode switch to turn it on.
NOTE: In the Any condition, the Group Count indicates the number of users that match one or both of the defined Rules. In the All condition, the Group Count indicates the number of users that match both of the defined Rules. See the example below.
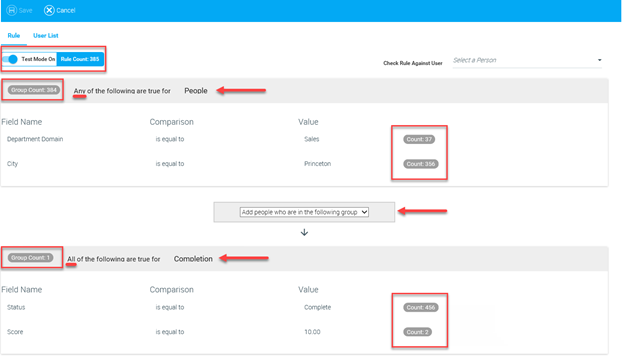
Test mode can also be used to look up a user against defined Rules. For example, if a user wants to know why a specific training is in their Learning Plan, you can review the Rules defined in the template that pertain to that user.
Looking Up a User in Test Mode
In the Check Rule Against User field, type the user’s name or select from the predictive list.
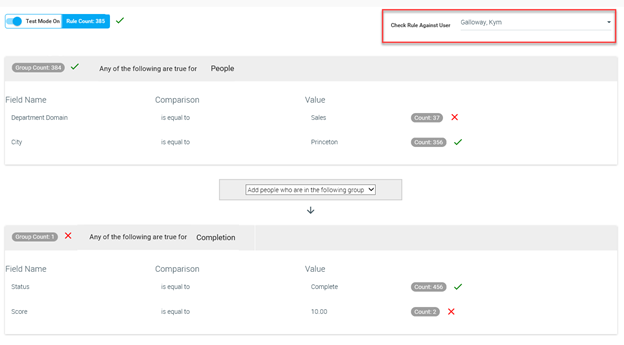
In the example above, you can see that the selected user matches up with each Rule Group or Rule with a green checkmark. Red X symbols indicate that the selected user is not a match. If you do not want to change the defined Rules, but you wish to exclude the selected user from the audience, select the Excluded People option. See Excluding Specific Users for more detailed instructions.
Click on Test Mode again to switch back to the Rules view.
User List
In Test Mode, you can see a list of users who have been included in the audience membership based on the criteria defined for the Rule. Select the User List tab.
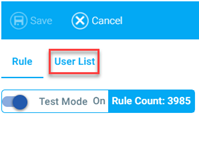
A list of users matching the criteria defined in the Rule will be displayed.
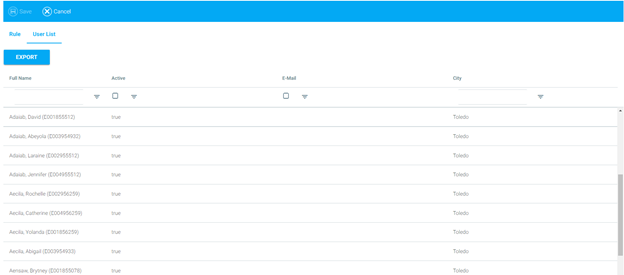
You can look up a user from the list by typing the user’s first or last name and selecting a search operator.
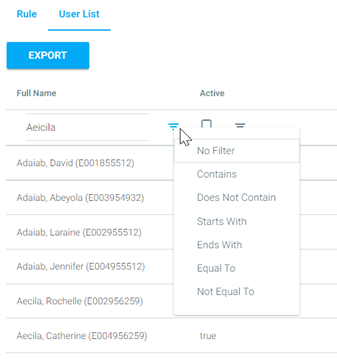
You can also click the Export button to send this information to an Excel file.
Related Links
Creating a Simple Audience Rule